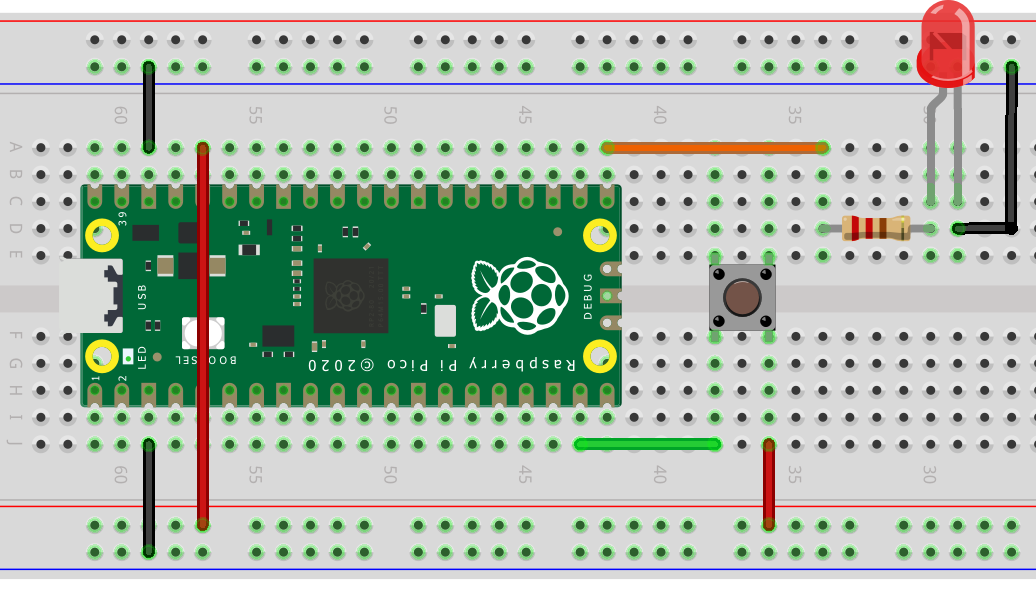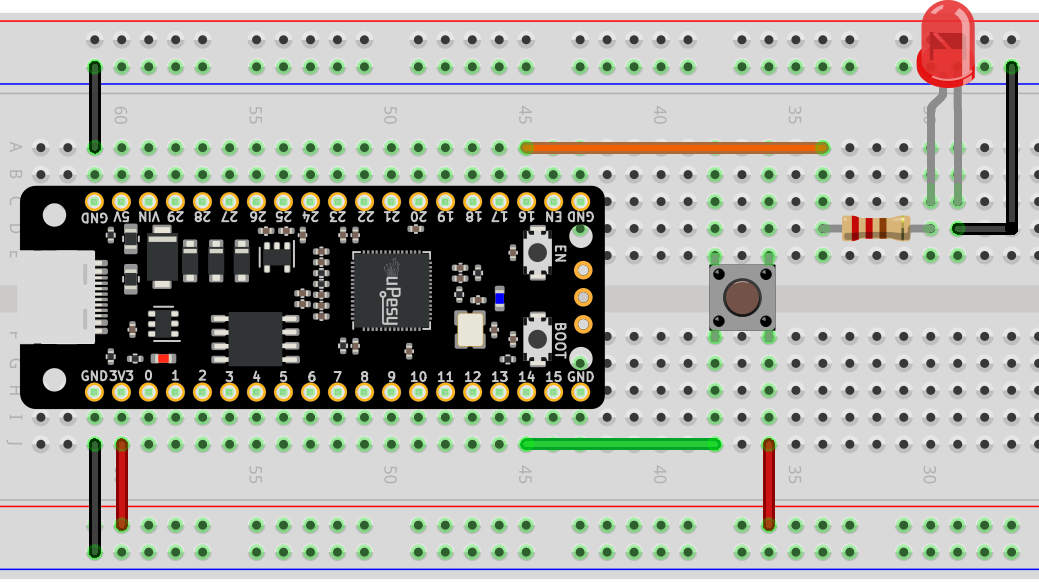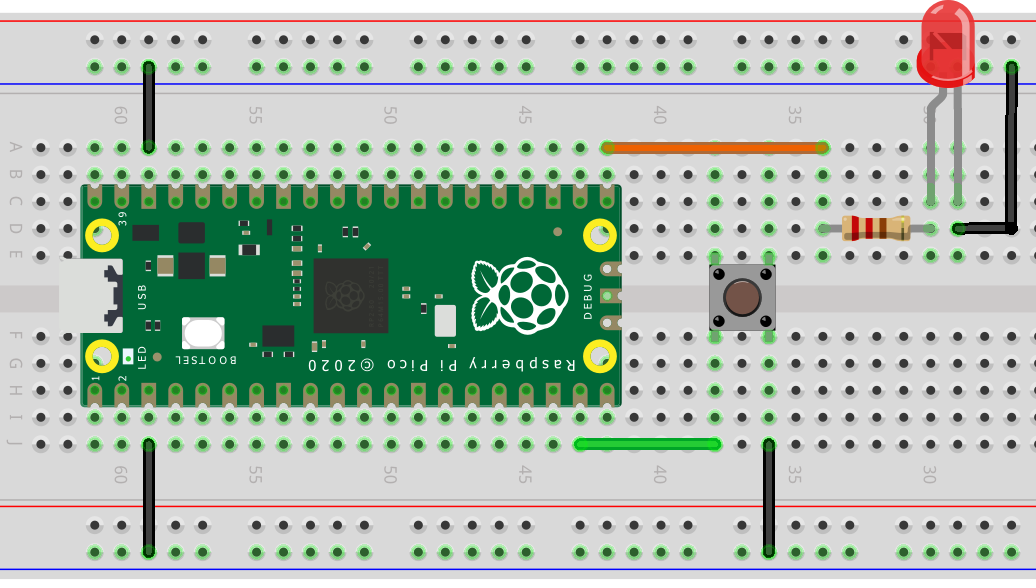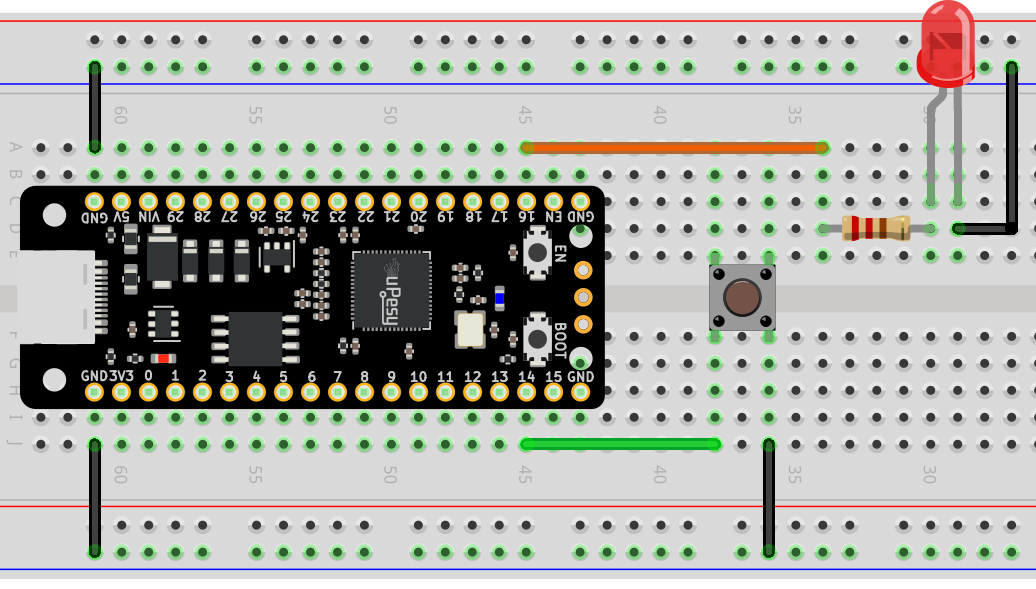Using I/O with MicroPython on the Pi Pico
(Updated at 01/23/2023)
Controlling the inputs/outputs of the pins (GPIO) is very simple in MicroPython, thanks to the object Pin of the machine module. To interact with a “physical” pin on the board, you must associate a Pin variable on the software side. Each physical pin will therefore be represented by a variable (or more precisely, an object) of type Pin . It will be enough to execute functions of type my_pin.a_fonction() on the “virtual” pin to change the state of the “physical” pin.
You should always import this sub-module at the beginning of your Python script:
from machine import Pin
Configure pins as input or output with MicroPython
The configuration of a pin in input/output is done during the creation of a Pin object.
To configure an output pin (for example, for the integrated LED of the Pi Pico), we create an object Pin specifying the pin number and its output mode (OUT) :
pin_led = Pin(16, mode=Pin.OUT)
If you wish, you can directly set an output voltage when creating the object:
pin_led = Pin(16, mode=Pin.OUT, value=1) # 3.3V on output -> the led will be on
pin_led = Pin(16, mode=Pin.OUT, value=0) # 0V on output -> the led will be off
When creating a Pin object, the output voltage is set to 0V, and the value is 0.
To configure a pin as input, change the mode in input (IN) when creating the pin.
pin_14 = Pin(14, mode=Pin.IN)
It is possible to specify the type of input you want to have. You can choose between input with a pullup resistor, a pulldown resistor or without a pull resistor. If you are unfamiliar with these terms, I encourage you to read more about the process and use of pullup and pulldown resistors. We use the optional argument pull , which allows you to choose the type of pull resistor.
pin_14 = Pin(14, mode=Pin.IN, pull=Pin.PULL_DOWN) # Input with a pulldown resistor
pin_14 = Pin(14, mode=Pin.IN, pull=Pin.PULL_UP) # Input with a pullup resistor (the most used)
Different ways in MicroPython for setting or reading a voltage
MicroPython offers several functions to impose an output voltage:
Pin.on()andPin.off()Pin.high()andPin.low()Pin.value(value)
The function names are self-explanatory:
pin_led = Pin(16, mode=Pin.OUT)
# Set a voltage of 3.3V at the output (high logic state)
pin_led.on()
pin_led.high()
pin_led.value(1)
# Set a voltage of 0V at the output (low logic state)
pin_led.off()
pin_led.low()
pin_led.value(0)
Note
Choose the functions pair that speaks to you the most. For example, .on() | .off() function to turn on LEDs and high() | .low() for a more general case. The function Pin.value() is useful when the value is stored in a variable Pin.value(my_variable) . For example:
pin_led = Pin(16, mode=Pin.OUT)
output_state=1
pin_led.value(output_state) # 3.3V output
output_state=0
pin_led.value(output_state) # 0V output
There is also the function Pin.toggle() , which allows inverting the output state.
pin_led = Pin(16, mode=Pin.OUT, value=1) # 3.3V output
pin_led.toggle() # 0V output
To read the state of a pin, i.e. 3.3V for a high logic level and 0V for a low logic level, we use the same function Pin.value() without specifying a value.
pin_14 = Pin(14, mode=Pin.IN, pull=Pin.PULL_UP)
pin_14.value() # Returns 1 or 0 depending on the measured voltage
Mini-Project: Turn on the LED when a push-button is pressed
To put GPIO pin control into practice, a script turns on the built-in LED when a push-button is pushed. There are two variants of the script: one that uses a digital input with a pullup resistor and another with a pulldown resistor.
Note
In general, pullup resistors are chosen over pulldown resistors for digital inputs.
With the internal pulldown resistor of the digital input
Here is the electrical circuit to be made with the Pi Pico to run the MicroPython script.
from machine import Pin
pin_button = Pin(14, mode=Pin.IN, pull=Pin.PULL_DOWN)
pin_led = Pin(16, mode=Pin.OUT)
while True:
if pin_button.value() == 1:
pin_led.on()
else:
pin_led.off()
With the internal pull-up resistor of the digital input
Here is the electrical diagram associated with the MicroPython script. You have to connect the button to the ground instead of 3.3V.
from machine import Pin
pin_button = Pin(14, mode=Pin.IN, pull=Pin.PULL_UP)
pin_led = Pin(16, mode=Pin.OUT)
while True:
if not pin_button.value():
pin_led.on()
else:
pin_led.off()
Note
You will notice that we can condense pin_button.value() == 1 by not pin_button.value() in the condition of if .
We can condense the code because a condition if can be written on a single line in Python :
from machine import Pin
pin_button = Pin(14, mode=Pin.IN, pull=Pin.PULL_UP)
pin_led = Pin(16, mode=Pin.OUT)
while True:
pin_led.on() if not pin_button.value() else pin_led.off()
We could refactor the code further by removing the if even if we lose clarity.
from machine import Pin
pin_button = Pin(14, mode=Pin.IN, pull=Pin.PULL_UP)
pin_led = Pin(16, mode=Pin.OUT)
while True:
pin_led.value(not pin_button.value())
Note
These small optimizations can be critical if you want to execute the code as quickly as possible, as MicroPython is very slow compared to C/C++ compiled binaries.